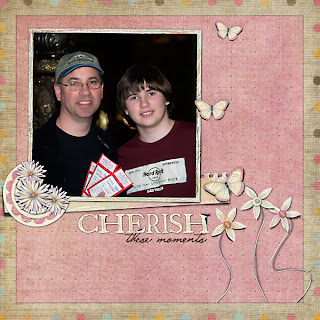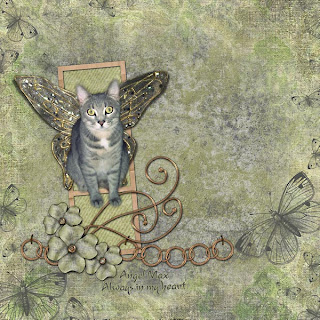Christmas '95
Christmas '95First I used Photoblast Sun Kissed Pro effect on the photo and I applied the paint by light feature twice on Mason. I then rotated the swirly element, lowered the opacity on it and added the flowers. Then I cut the background papers, using the templates and added the star overlay just under the side circles. I added drop shadows to everything except the swirly element and the butterfly.