
Mason '98
I cut the brown cardboard background paper using the tear frame as a guide. Then I cut the strips for under the photo just by using the Rectangular Marquee tool. Other than that it was a matter of arranging the elements.

 Mason and Julie
Mason and Julie Dare to dream
Dare to dream Looking cool...
Looking cool... In front of the Spamalot sign
In front of the Spamalot sign Playing Monopoly
Playing Monopoly Summer '95
Summer '95 So fun...
So fun... Christmas '95
Christmas '95 Under the Vegas Sign...
Under the Vegas Sign... Katie and Margo '84
Katie and Margo '84 Killer Rabbit
Killer Rabbit Blackie
Blackie My Garden
My Garden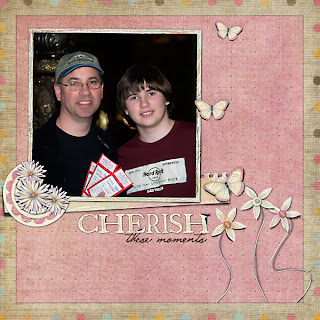 Cherish these moments
Cherish these moments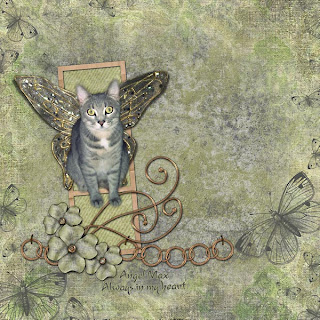 Angel Max
Angel Max Blackie in a box...
Blackie in a box... Hanging Out...
Hanging Out... Precious
Precious Figgy 08
Figgy 08 Cat with no name...
Cat with no name... Blackie
Blackie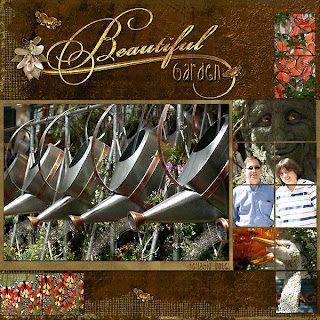 Beautiful Garden
Beautiful Garden SPAMalot crown
SPAMalot crown Paris Casino
Paris Casino Just a quick note to mention that Marcee Duggar and Irene Alexeeva are giving away some free kits on their blogs. To get there just replace their names with my msmscraps in the url...
Just a quick note to mention that Marcee Duggar and Irene Alexeeva are giving away some free kits on their blogs. To get there just replace their names with my msmscraps in the url...  Blue Man Mason
Blue Man Mason Summer '97
Summer '97 Blackie's garden
Blackie's garden My guys...
My guys... Turning back time...
Turning back time... Contemplation
Contemplation Becca
Becca Dream my little one...
Dream my little one...